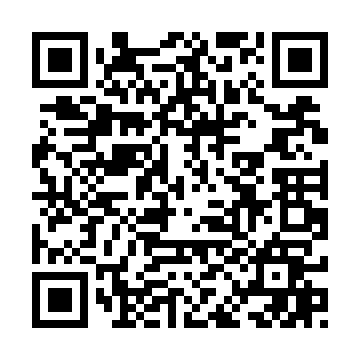こんにちは。管理人です。
前回、仮想通貨ハードウェアウォレットのTOREZOR(トレザー)と比較するために、LedgerNanoS(レジャーナノエス)を買ってみたって記事を書いたんですが
見てない方はこちら(ハードウェアウォレット徹底比較!TREZORとLedgerNanoS)
今回はLedgerNanoS(レジャーナノエス)の簡単な概要、具体的な使い方と使ってみた感想について話していきたいと思います。
本体価格
LedgerNanoSは約15,000円で販売されています。
ただし、在庫状況で価格が高騰する場合があります。
保管できる仮想通貨
LedgerNanoSにて現時点で保管できる仮想通貨は以下の通りです。
- Bitcoin(BTC)
- Bitcoin Cash(BCH)
- Ethereum(ETH)
- Ethereum Classic(ETC)
- Ripple(XRP)
- Litecoin(LTC)
- Zcash(ZEC)
- Dash(DASH)
- Dogecoin(DOGE)
- Komodo(KMD)
- Ark(ARK)
上記に加えて「MyEtherWallet」と連携することで100種類以上のイーサリアム系トークンを保管することができます。
LedgerNanoSのメリット・デメリット
実際にトレザーと両方買って比べてみた時の、私が感じたトレザーにはないLedgerNanoSのメリット・デメリットについてまとめました。
②送金手数料が安い
③付属のケーブルが長くて使い勝手が良い
④見た目に高級感がある
この中で特に注目してほしいのは、メリット①の「XRPが保管できること」、メリット②の「送金手数料が安いこと」です。
トレザーでは現状XRPが保管できないため、リップラーの方は必然的にLedgerNanoSを選択することになると思います。
また、比較記事でも書きましたが、LedgerNanoSのメリットとして送金手数料が安い点にも注目です。
試しに0.01BTCをそれぞれのハードウェアウォレットから送金した場合、
・トレザー→0.00015279BTC(約73円)
・LedgerNanoS→0.0000078BTC(約3円)
という結果になりました。(送金時レートで計算)
この破格とも言える送金手数料の低さはLedgerNanoSの大きな強みと言えます。
中身
LedgerNanoSの中身は以下の通りです。

<LedgerNanoS中身>
- ウォレット本体1個
- USBケーブル1本(USB-microB型)
- リカバリーシード記入用紙1枚
- 説明書類2枚
- ストラップ2個
- キーリング1個
本体は折り畳み式で小さく畳むことができます。
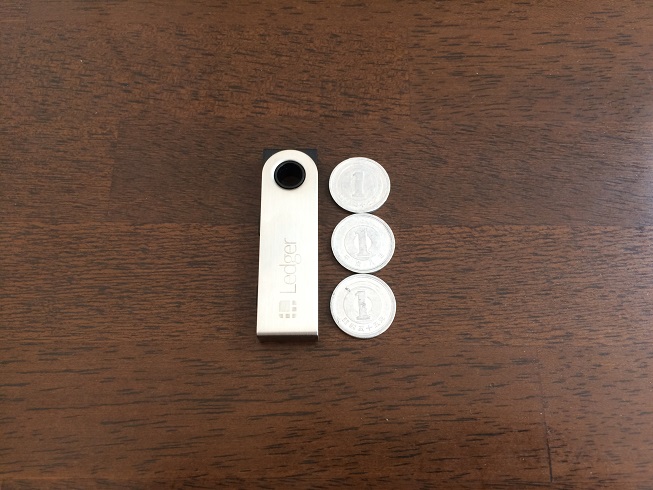
開くとこんな感じです。
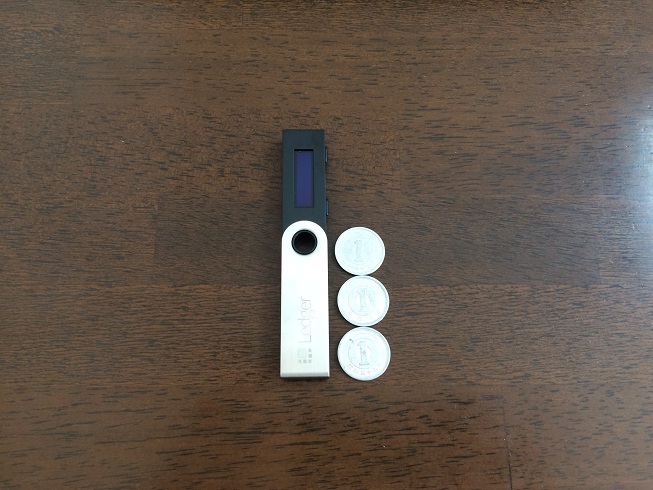
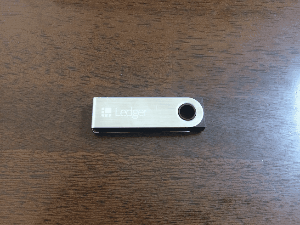
初期設定

開封後、まずは初期設定を行っていきます。
1.ウォレット本体を付属のケーブルでパソコンにつなげます。
2.パソコンにつなげると、ウォレットの画面に「Welcome」、「Press both buttons to begin(始めるために2つのボタンを押してね)」と表示されるので、本体上部の2つのボタンを同時押しします。

3.「with Ledger Nano~」と英文が表示されますが、ここでは本体の使い方として以下の内容の説明が行われているだけなので、両方のボタンを同時押しして次に進みます。
・両方のボタン同時押し→決定
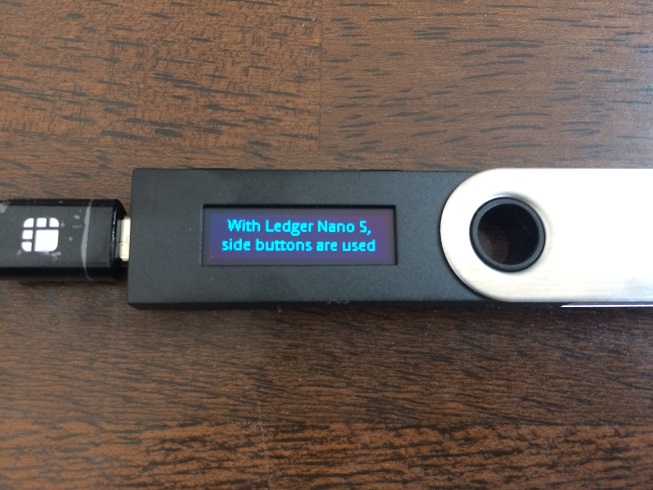
4.「Configure as new device?(新機器の設定?)」と表示されるので、画面にあるチェック側のボタンを押します。

5.「1.Choose a PIN code(PINコードを設定してね)」と表示されるので、ボタン同時押しでPINコード設定画面へと移行します。
※PINコードというのは、簡単に言えばログイン時などに入力を求められるパスワードのことです。
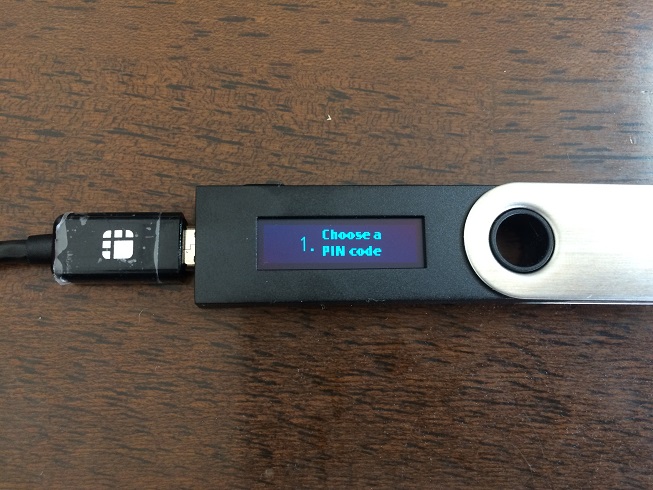
6.PINコードを入力していきます。(最低4桁以上)
操作方法は片方のボタン押しで数字の選択、両方のボタン同時押しで数字の決定になります。
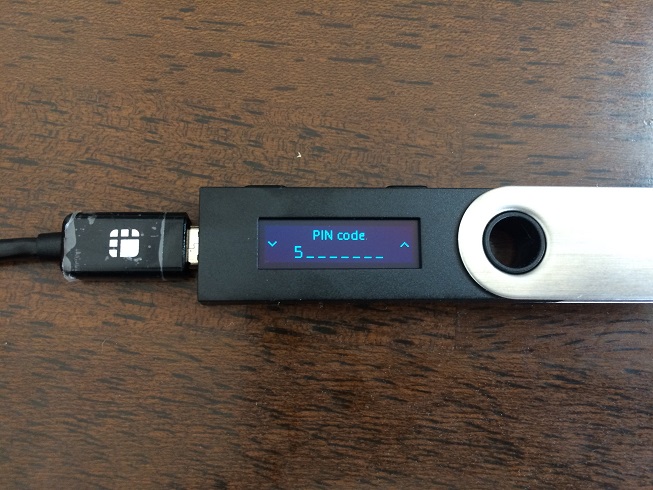
数字入力を間違えた際は「×」マークを選択決定で修正できます。
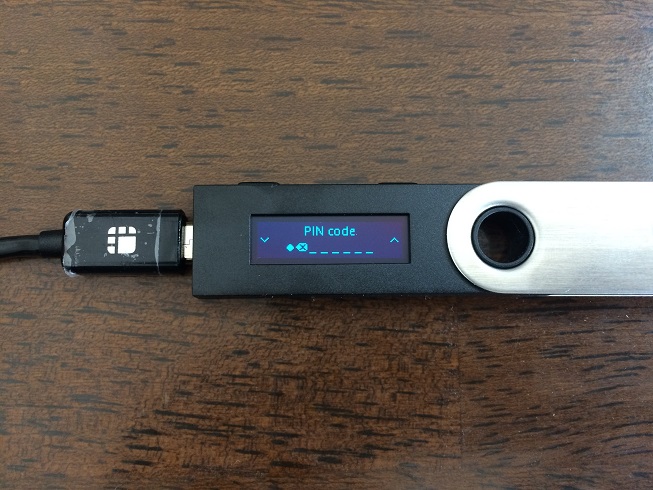
最低4文字以上PINコードを入力して、最後にチェックマークを選択決定します。

7.「2.Confirm your PIN code(再度PINコードを確認してね)」と表示されるので、先ほどと同じようにPINコードを入力します。
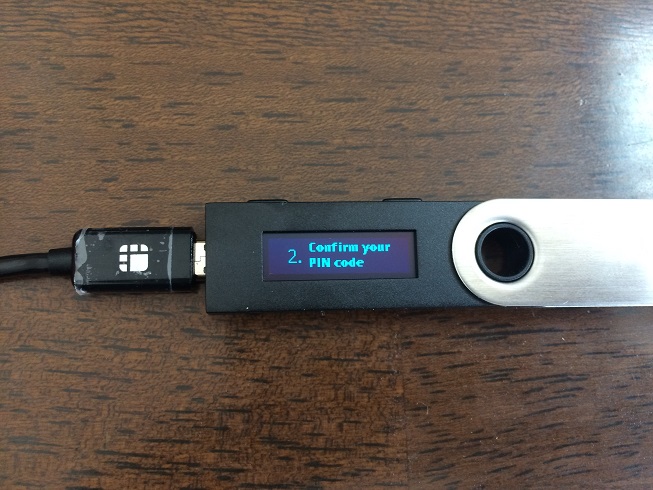
8.次に「3.Write down your recovery phrase(リカバリーフレーズを書き写してね)」と表示されますので、リカバリーシード(フレーズ)を付属のリカバリーシード記入用紙に間違えないように書き写していきます。
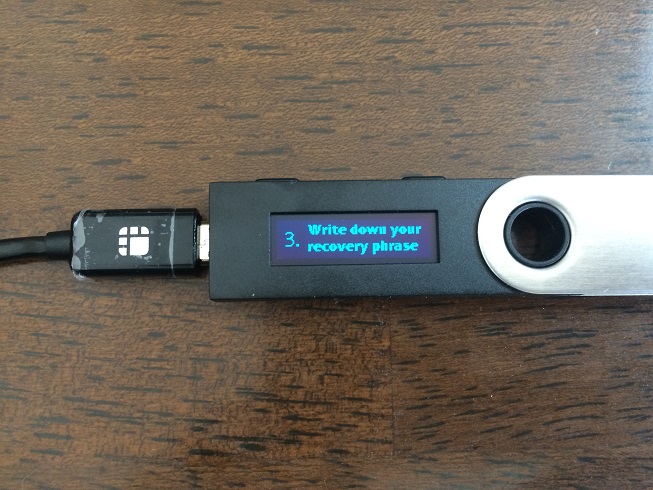
以下のようにフレーズ(単語)が表示されるので、1つのフレーズをメモしたら決定(ボタン同時押し)で次のフレーズへと進みます。同様にして合計24個のフレーズ(単語)を書き写していきます。

9.次に「confirm your recovery phrase(リカバリーフレーズを確認してね)」と表示されます。
ここでは確認として、指定された番号のリカバリーフレーズ(単語)を選択決定していきます。
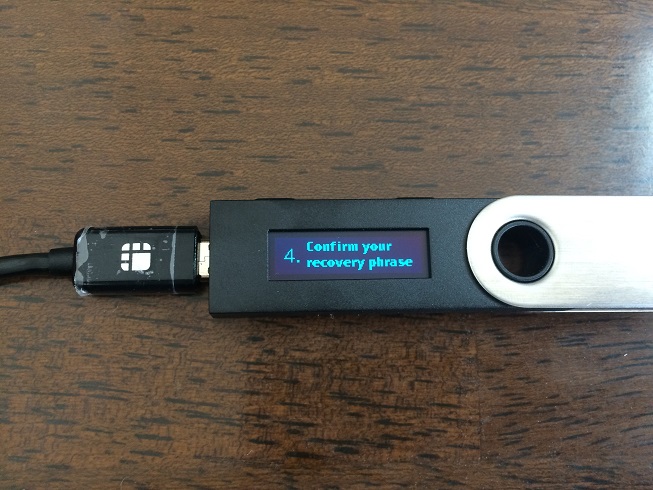
例えば下の画像のように「Select word #19」と表示された場合、左右どちらかのボタンで19番目のフレーズ(単語)を選択し、ボタン同時押しで決定していきます。

リカバリーフレーズの確認が終わり、次のように「Your device is now ready」と表示されれば、無事初期設定が完了です。
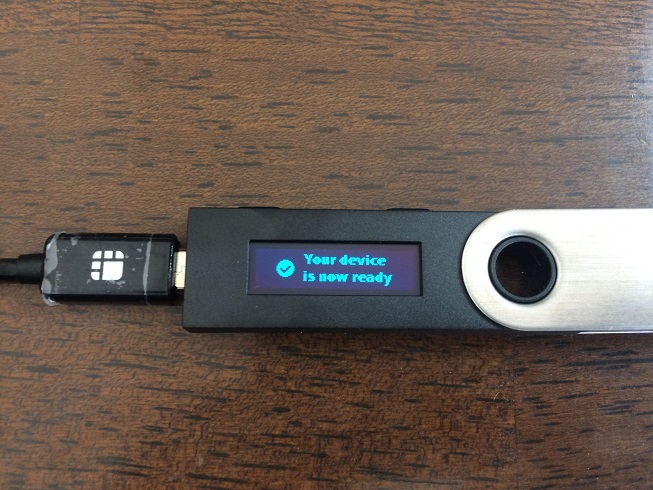
先ほどの「Your device~」の画面から、決定(ボタン同時押し)でメニュー画面に移りましょう。
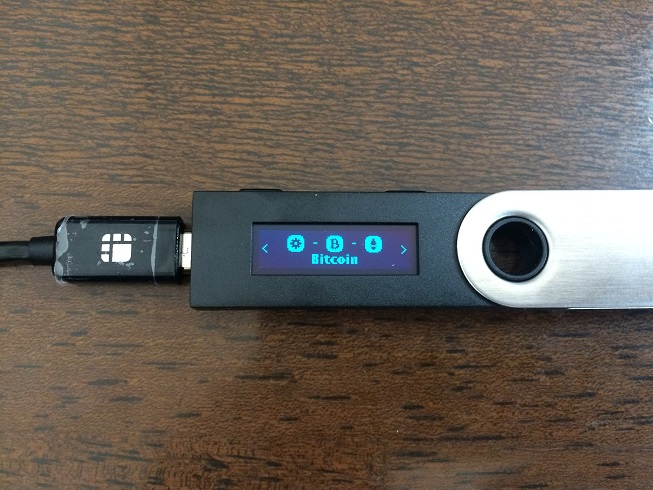
リカバリー方法

ハードウェアウォレットを利用していく前に必ず一度やっておきたいのが「リカバリー(復元)」です。
リカバリーは、万が一ハードウェアウォレットを無くしたり、壊したりしてしまった際に、新機器にてデータを復元させるために必要となる作業です。
リカバリーのメモミス等で復元ができないなんてことがあれば、ウォレット内に保管していた仮想通貨が一生取り出せなくなりますので、ハードウェアウォレットの利用を始める前に必ず一度リカバリーがきちんとできるかどうか行っておきましょう。
1.まずハードウェアウォレット本体をパソコンにつなげ、PINコードを3回間違えます。

PINコードを間違えると次のように表示されます。
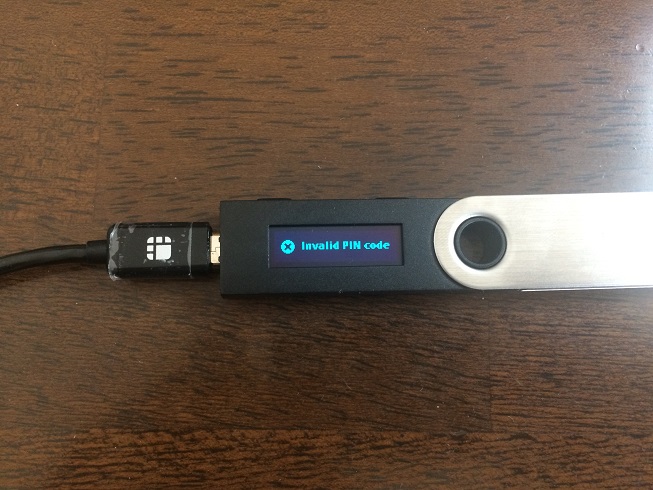
PINコードを3回間違えると、強制的にリセットが行われ、次のように表示されます。

2.初期設定時に初めてパソコンとウォレットをつないだ時と同じように、「Welcome」、「Pless both button to begin」と表示されますので、両方のボタンを同時押しします。

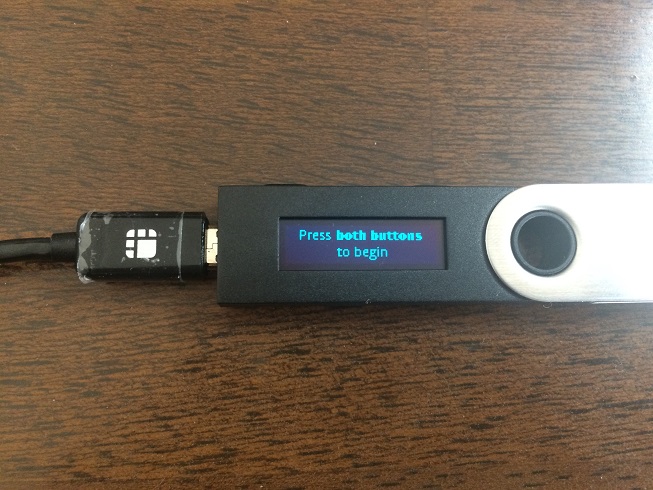
3.「With LedgerNanoS~」と表示されますが、こちらも初期設定時同様、ハードウェアウォレットの操作方法が英文表示されているだけなので、ボタン同時押しで先に進みます。
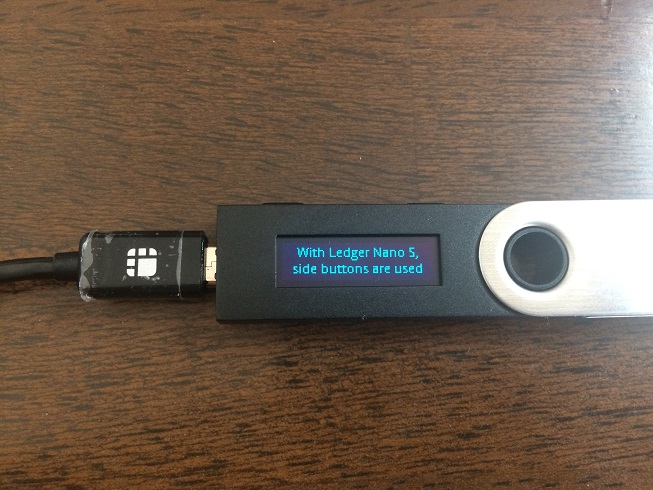
4.「Configure as new device?(新機器の設定?)」と表示されますが、今回は初期設定ではないので左の「×」側のボタンを押します。
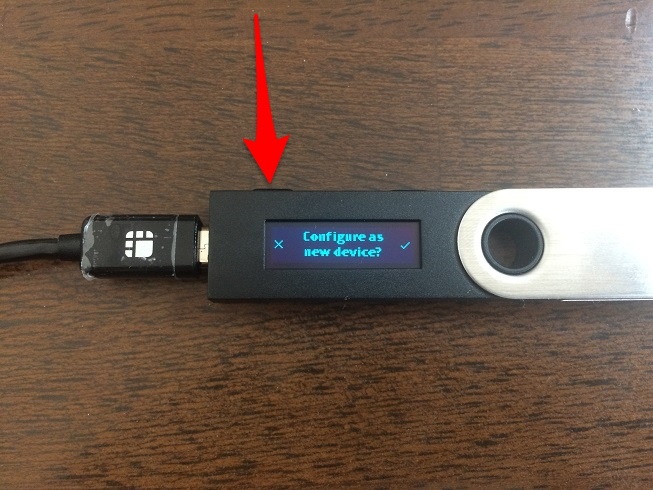
5.「Restore Configuration?」と表示されるので、右の「チェック」側のボタンを押します。
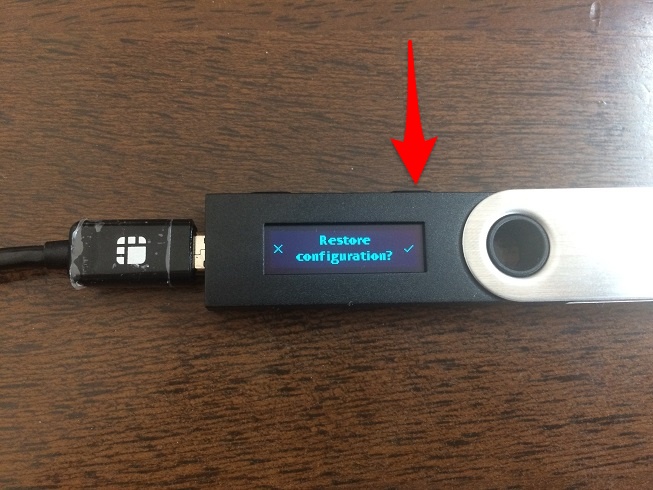
6.「1.Choose a PIN code」と表示されますので、初期設定時に登録したPINコードを入力します。

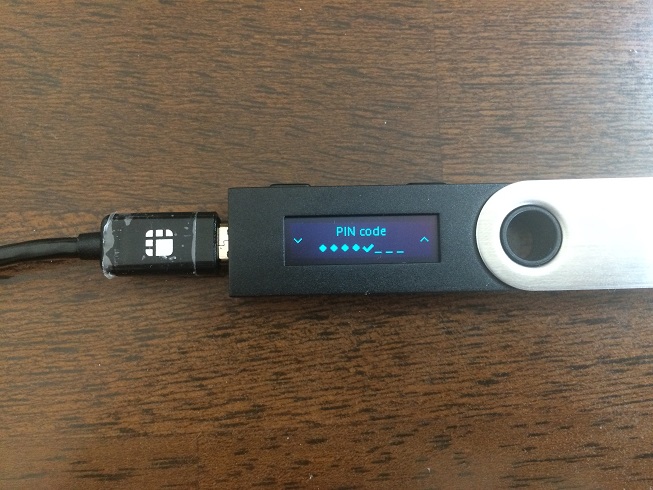
7.「2.Confirm your PIN code(PINコードの再確認)」と再度PINコードの入力が求められますので、再入力します。
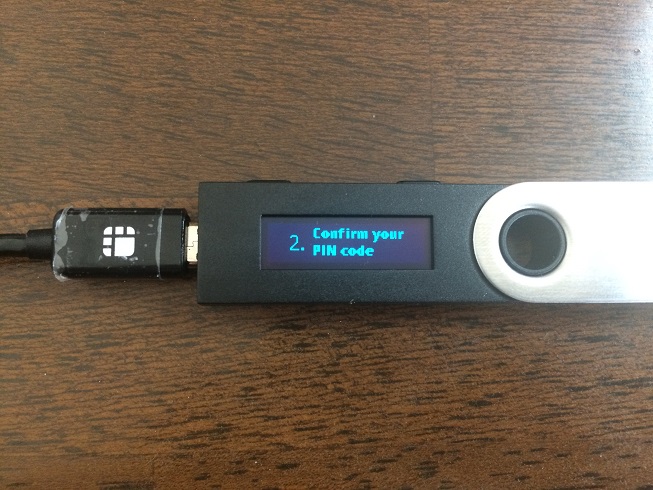
8.「3.Enter your recovery phrase(リカバリーフレーズを入力してね)」と表示されますので、ここで初期設定時にメモした「リカバリーフレーズ」を用意します。
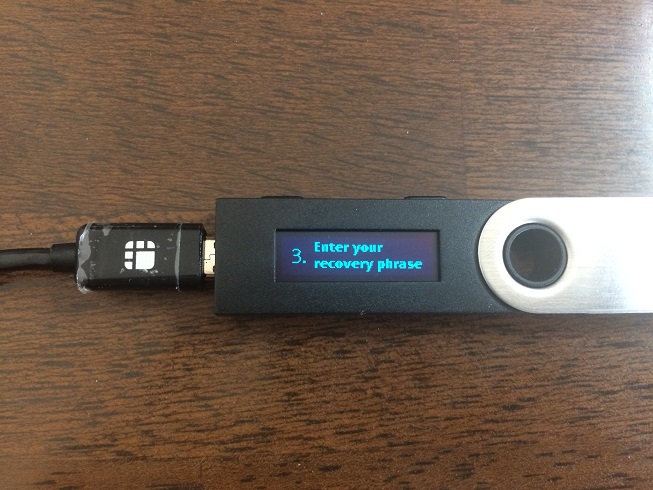
9.「Select the number~」と表示されますが、これは「リカバリーフレーズの単語数はいくらか選択してね」という意味の英文です。ボタン同時押しで選択画面に移ります。
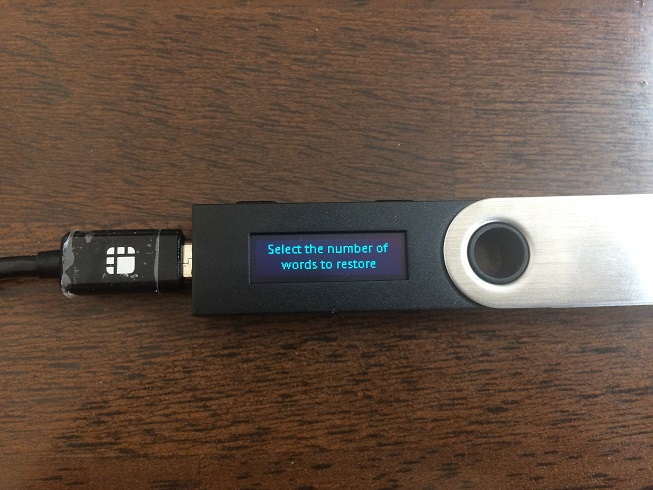
選択画面では「12-24-18」とありますが、初期設定時24個のリカバリーフレーズをメモしたため、「24」を選択します。

10.「Enter first letter of word #1(リカバリーフレーズ1番目の単語を入力してね)」と表示されますので、ボタン同時押しで単語入力画面に進み、リカバリーフレーズ1番目の単語入力します。
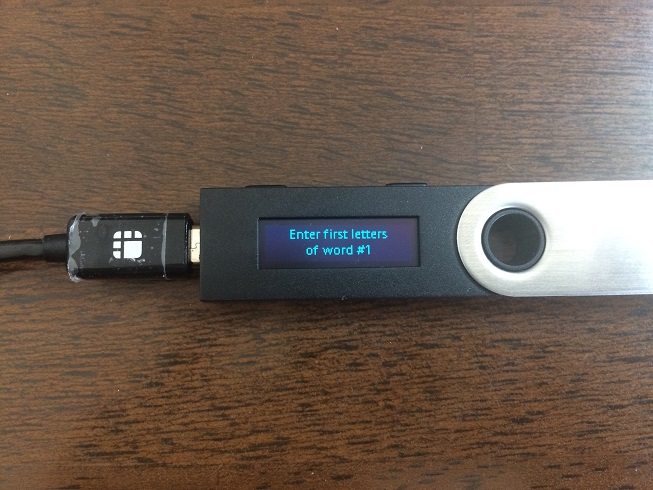
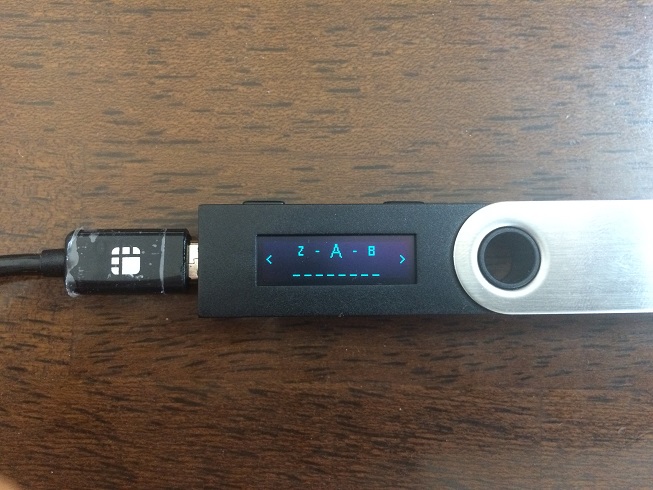
ローマ字を2~3つ入力すれば候補が表示されますので、該当する単語を選んで決定します。
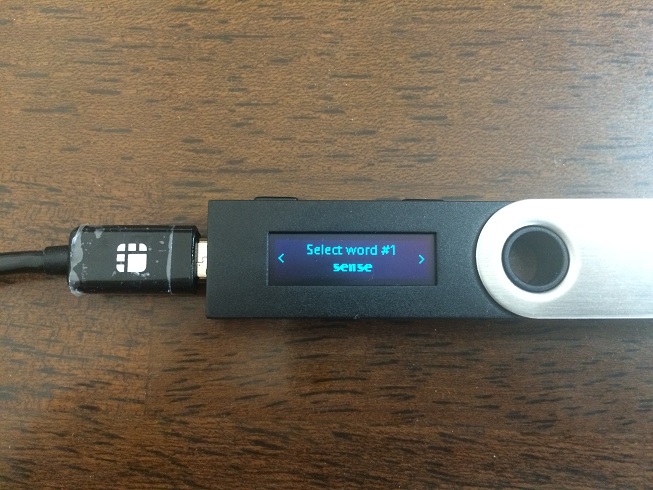
11.同じ要領で24個すべてのリカバリーフレーズを入力すれば無事リカバリー(復元)完了です。
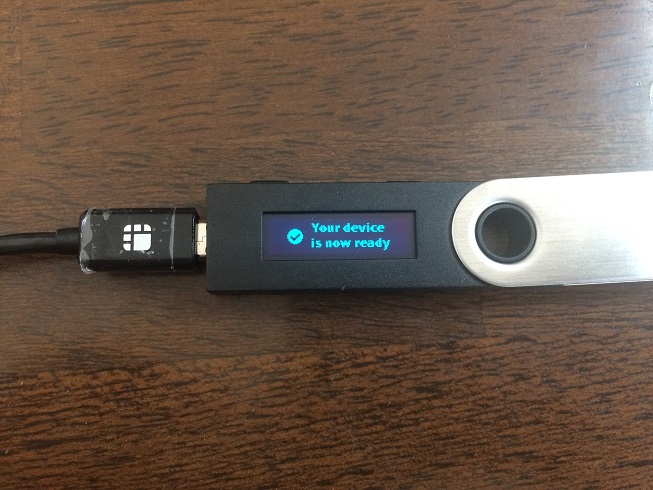
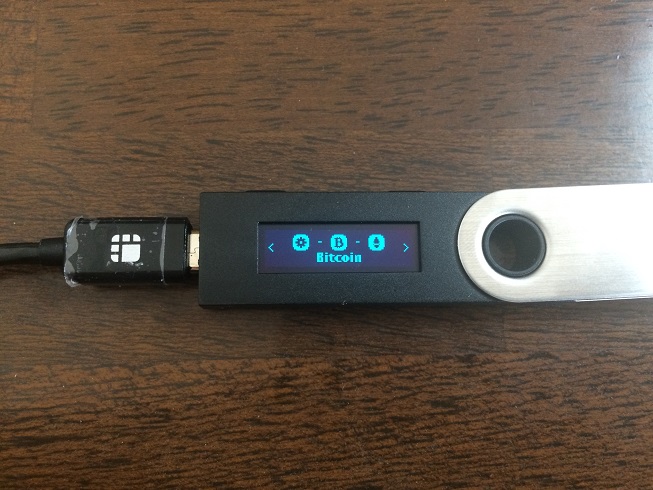
ビットコインの送金・受取

初期設定が無事済みましたら、次は実際にウォレットを利用していくために、パソコンにてウォレットアプリをダウンロードします。
1.まず、パソコンを開いて「Google Chrome」のブラウザを使ってインターネットに接続します。
「Google Chrome」のブラウザをダウンロードしていない方は、まずこちらからダウンロードしましょう。
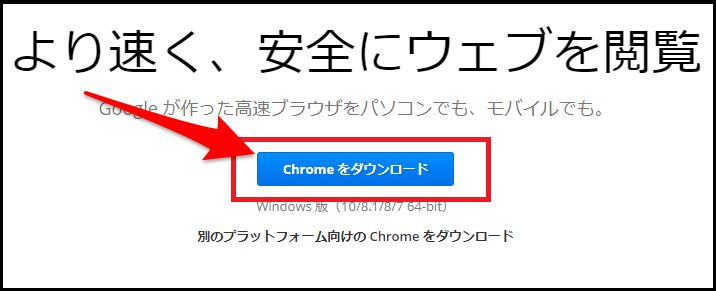
2.(https://www.ledgerwallet.com/start)へアクセスし、「LedgerNanoS」をクリックします。
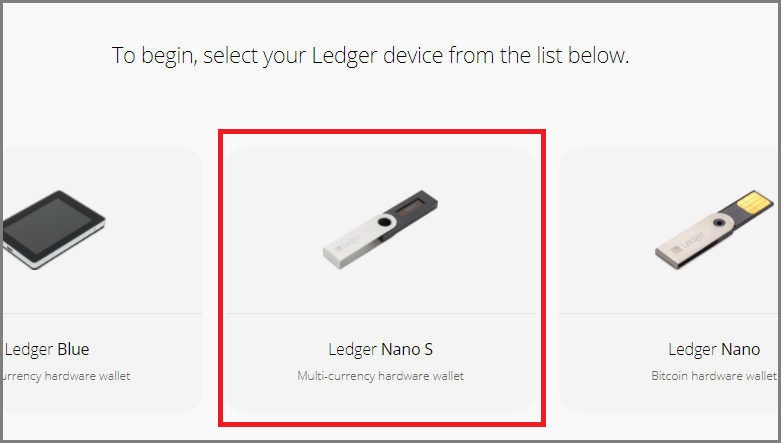
3.ウォレットアプリをダウンロードします。
※今回はまずビットコインウォレットをダウンロードします。
「Install Bitcoin wallet」をクリックします。
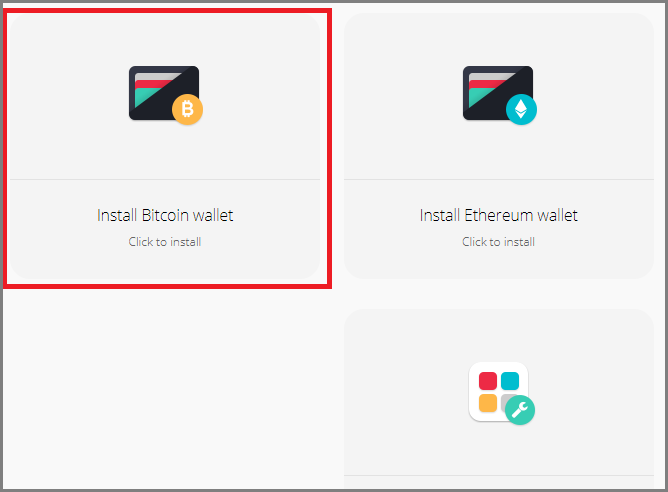
アプリを追加するかどうか聞かれますので、「追加する」をクリックします。
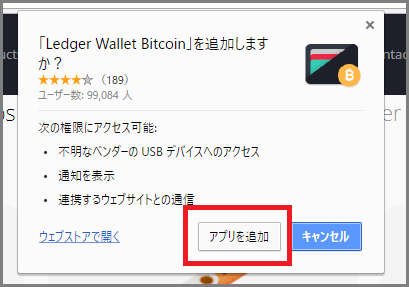
4.アプリのダウンロードが終わると、先ほどビットコインウォレットをダウンロードした際にクリックした部分が
「Install Bitcooin wallet」から「Open Bitcoin wallet」へ表記が変わっているので、こちらをクリックします。

5.次のような画面が出ます。
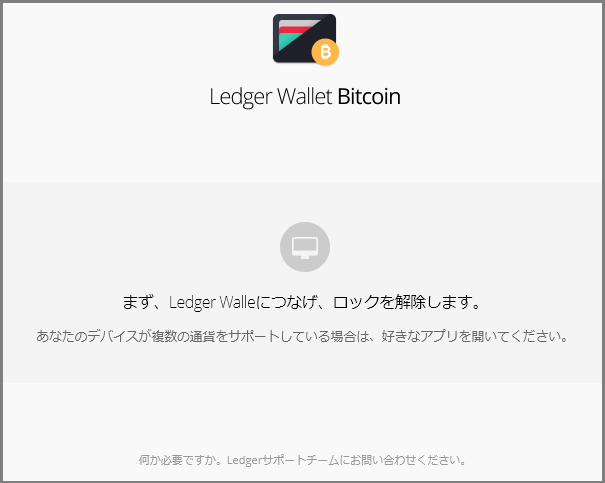
ウォレット本体をパソコンにつなげ、PINコードをウォレット画面にて入力して、ウォレット本体のメニュー画面にて「Bitcoin」を選択しログインします。
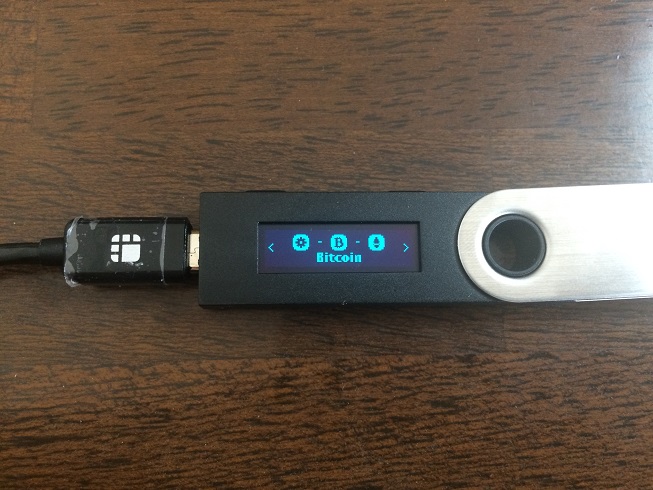
6.ログイン後、「Bitcoin」もしくは「Bitcoin Cash」どちらかのウォレットを選択します。
(今回はBitcoinを選択)
下の2つのチェック項目は無視して大丈夫です。
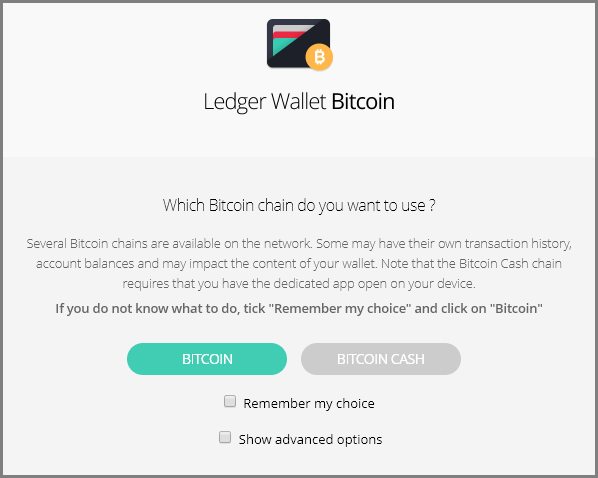
7.「LEGACY」か「SEGWIT」かどちらか好きな方を選択します。
※BitcoinはSegwitが実装されていますので、SegwitアドレスとLEGACYアドレス(これまでのBTCアドレス)どちらでも利用することができます。
(ただし、状況によります。)
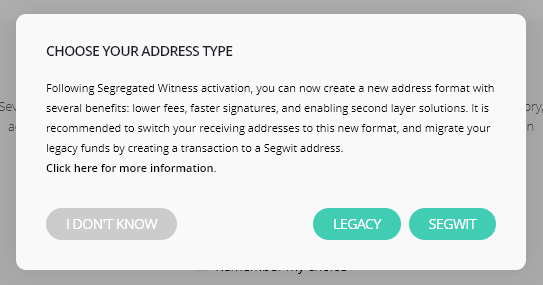
今回は、Segwitアドレスを利用してみます。「Segwit」をクリックするとホーム画面に移ります。
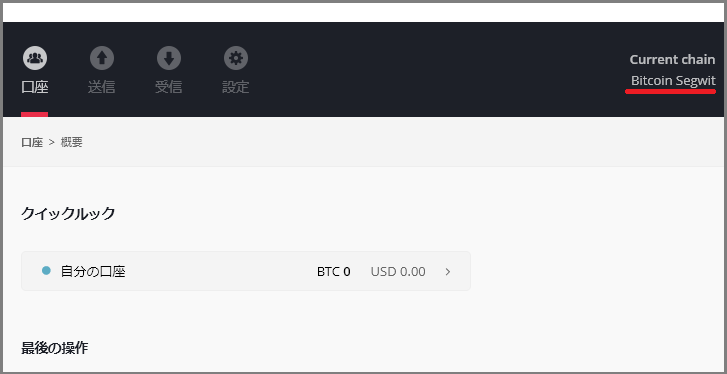
受取の場合
1.BTCを受け取りたい場合、BTCウォレットアプリのホーム画面にて「受信」を選択します。

2.受取用のBTCアドレスが表示されるので、このアドレス宛に他の取引所やウォレットから送金します。

<例>
ためしに「コインチェック」からビットコインを送ってみます。
まずは「コインを送る」ページにて、先ほどの受取用のBTCアドレスを送金先リストに登録後、宛先として設定します。
あとは送金金額を入力し、内容を確認して最後に「送金する」をクリックしてコインチェックからの送金手続が完了です。
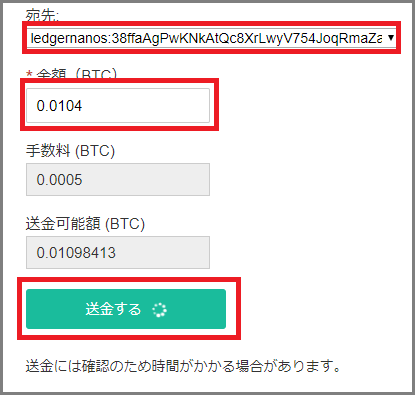
(今回は画像にあるように0.104BTCを送金しました。中途半端でスミマセン!笑)
ビットコインウォレットアプリ上で5~10分程度(あくまで目安です)で送金情報が載ります。
※最初は「未確認」として情報が載ってきます。
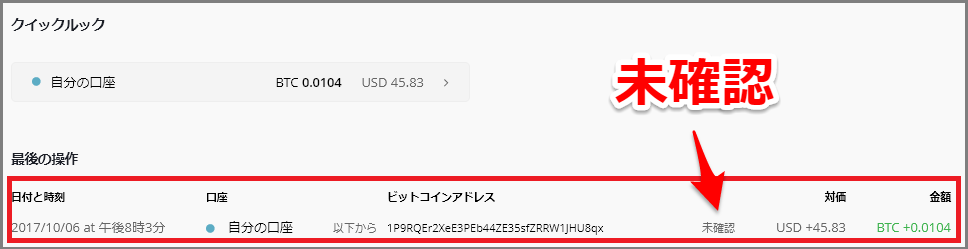
3.「未確認」の文字が消えれば、無事着金手続き完了です。
送金の場合
1.BTCを送金したい場合、BTCウォレットアプリのホーム画面にて「送信」を選択します。

2.「金額」、「受取先のBTCアドレス」、「取引手数料」を入力して、最後に「送信」をクリックします。
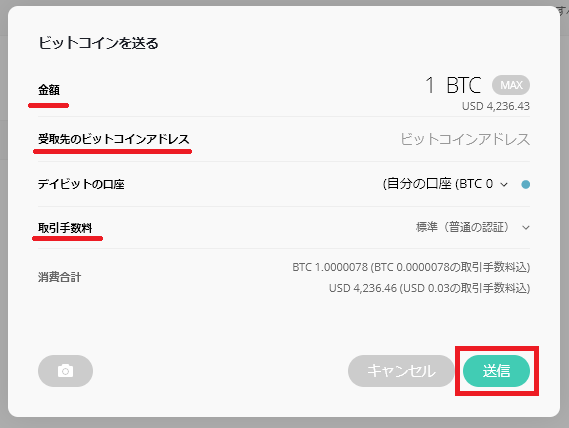
3.親切にも、送金にあたってハードウェアウォレット本体の画面で確認が行われます。
確認としては送金先のアドレスや送金額、送金手数料といったことが表示されますので、確認後、画面のチェック側のボタンを押していけば送金完了です。
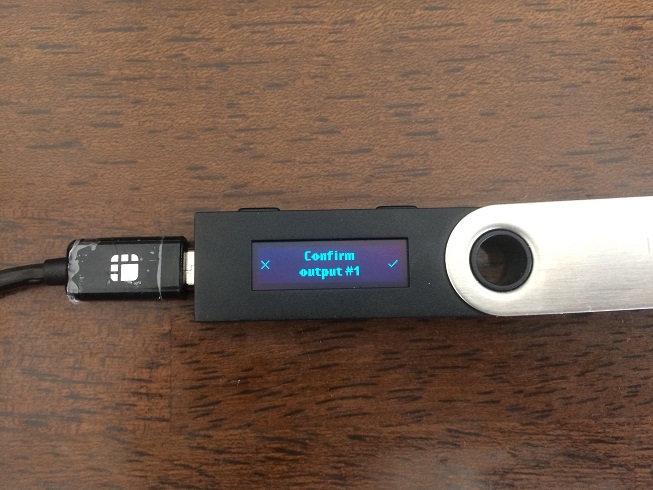
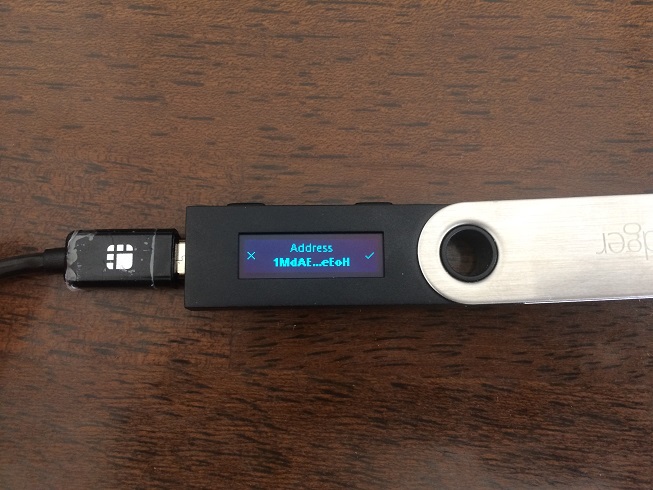
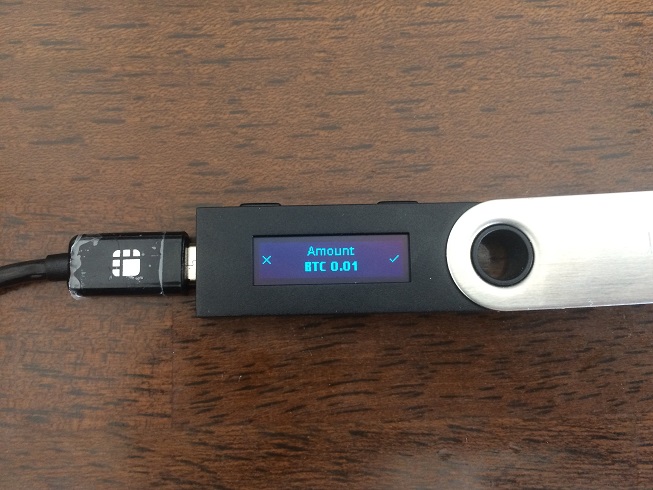
イーサリアムの送金・受取

次にイーサリアムの送金・受取の手順について説明します。
1.(https://www.ledgerwallet.com/start)へアクセスし、「LedgerNanoS」クリック→「Install Ethereum wallet」をクリックしてビットコインの時と同様、イーサリアムウォレットアプリをインストールします。
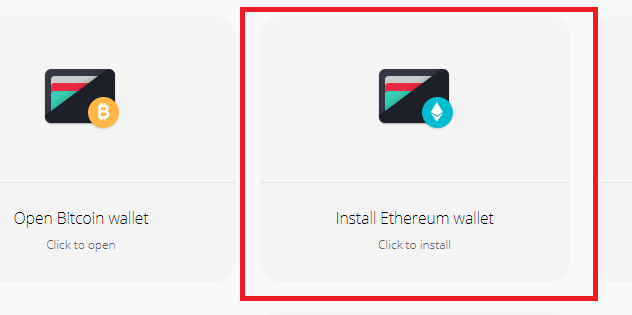
2.イーサリアムウォレットアプリがインストールできたらアプリを開きます。
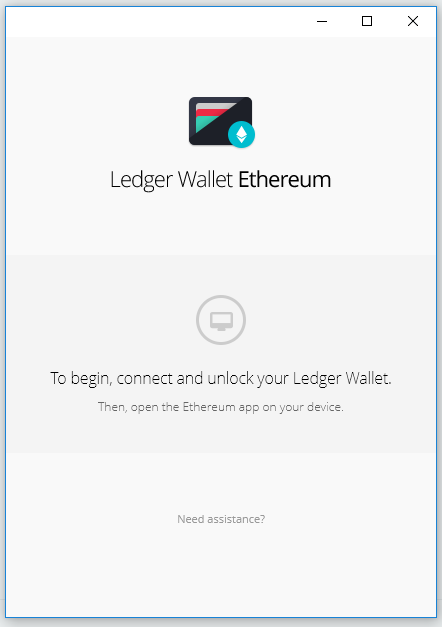
ウォレットをパソコンにつないでPINコードを入力し、ウォレット本体画面で「Ethereum」を選択決定してログインします。

3.イーサリアム(ETH)とイーサリアムクラシック(ETH)、利用したい方のウォレットを選択します。
(今回はETHを選択します。)
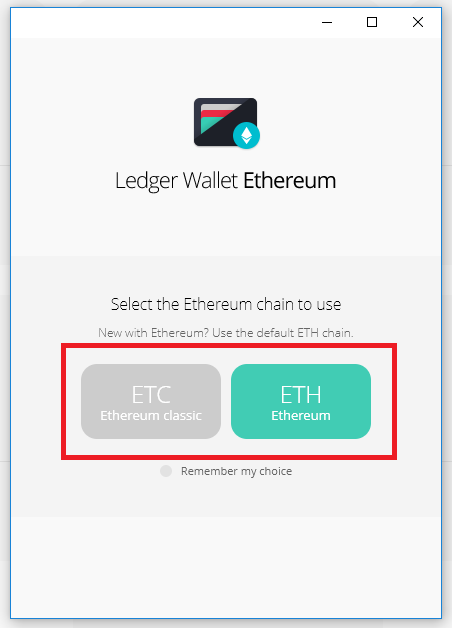
4.あとはビットコインの時と同様の手順で送金・受取が行えます。
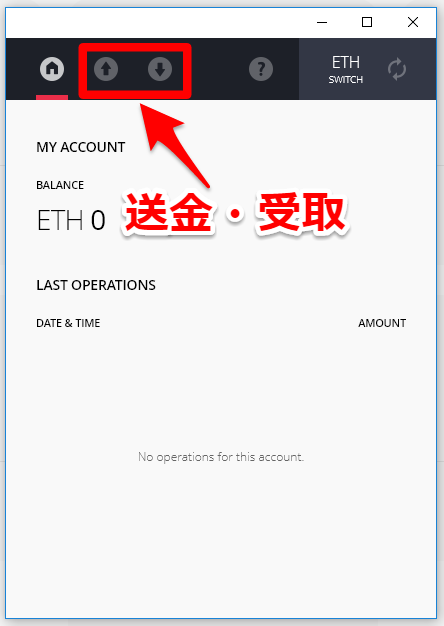
リップル(XRP)の送金・受取

次に、リップル(XRP)の送金・受取方法について説明します。
リップルは、ビットコインやイーサリアムに比べて利用するまでにひと手間かかります。
というのも買ったばかりの状態では、ビットコインやイーサリアムとは違って、ハードウェアウォレット本体に「Ripple」アプリがインストールされていないからです。
まずハードウェアウォレット本体をパソコンにつないでPINコードを入力して、メニュー画面内に「Ripple」がインストールされているかどうか確認しましょう。
(おそらくされていない状態で届くことが多いと思いますが、下の画像のようにウォレット本体にすでに「Ripple」がインストールされている場合は、次に説明する最初の手順はいりません。)

1.まず、(https://www.ledgerwallet.com/start)へアクセスし、「LedgerNanoS」クリック→「Install App manager」をクリックしてインストールします。
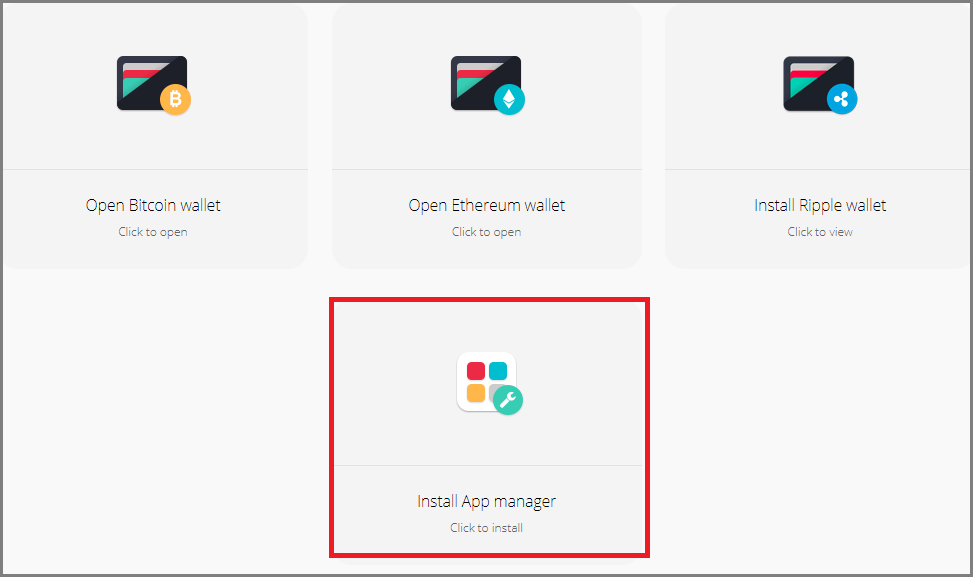
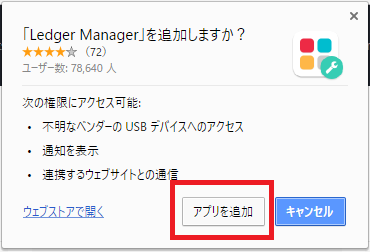
2.「Install App manager」アプリをインストールしたら、開いて中に並んでいる中から、「Ripple」欄に並んでいる「↓」をクリックします。
※この時、ハードウェアウォレット本体はパソコンにつないでおきましょう。
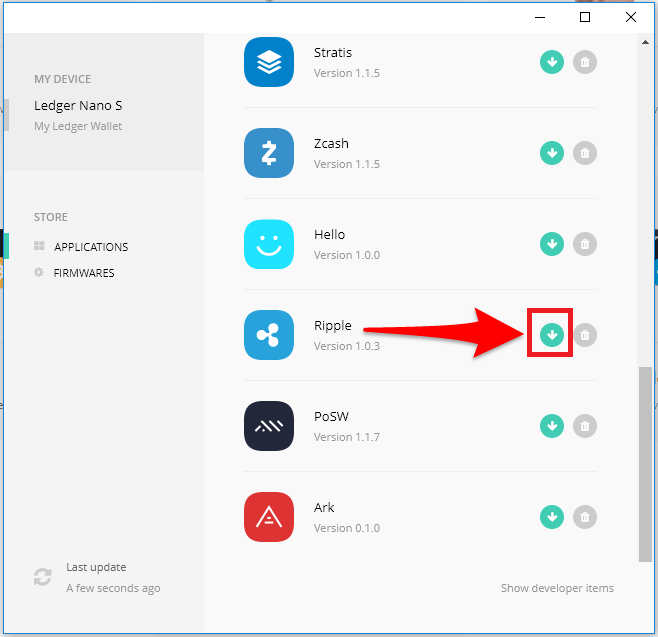
3.ハードウェアウォレット本体の画面上で「Allow ledger manager?」と確認がでますので、「チェック側」のボタンを押すとハードウェアウォレット本体への「Ripple」アプリがインストール完了です。
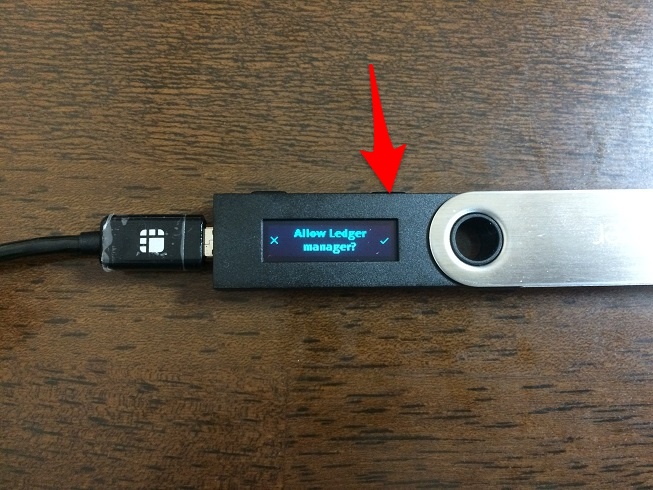
インストール完了!

4.次に、再度(https://www.ledgerwallet.com/start)へアクセスし、「LedgerNanoS」クリック→「Install Ripple wallet」をクリックして、リップルウォレットアプリをインストールしていきます。
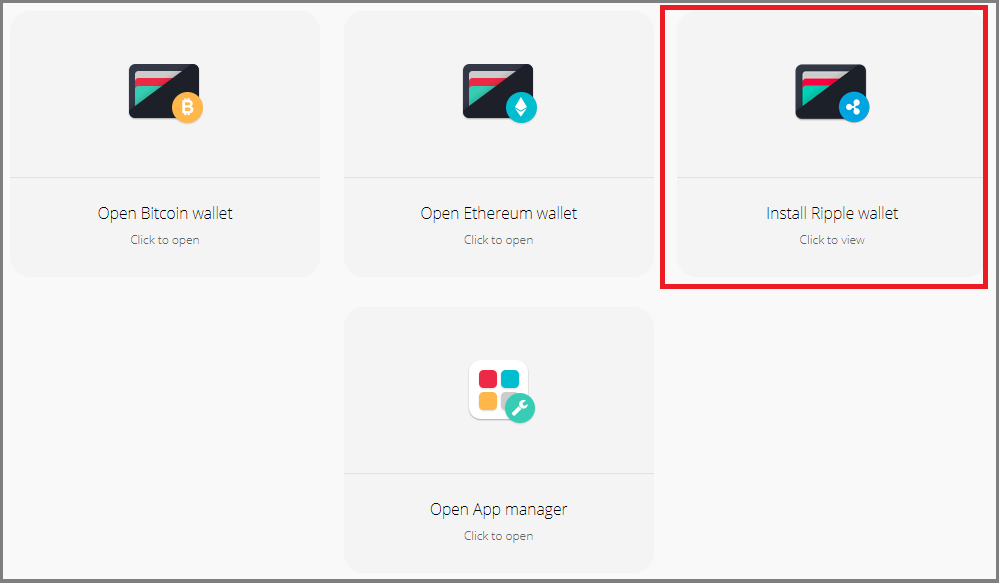
ページが移りますので、右上にある「GET THE APP」をクリック。
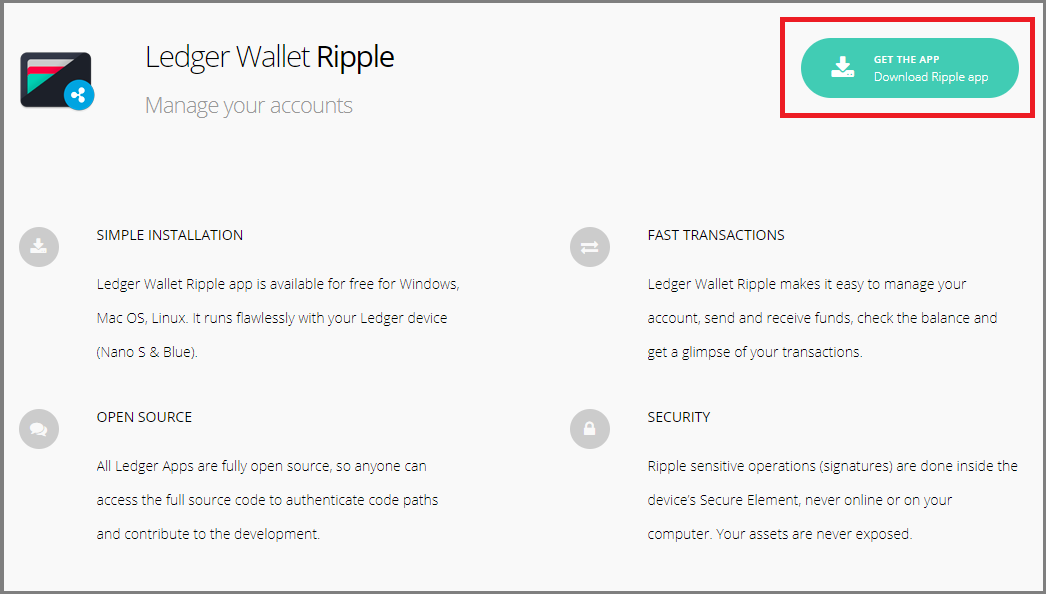
「Download」をクリック。
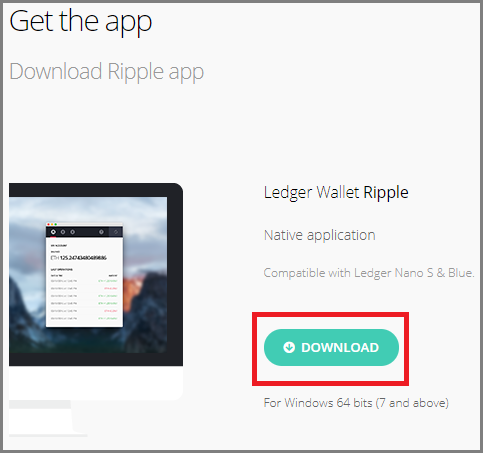
Next
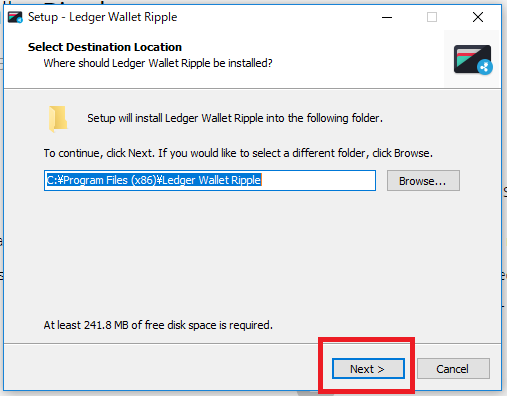
Next
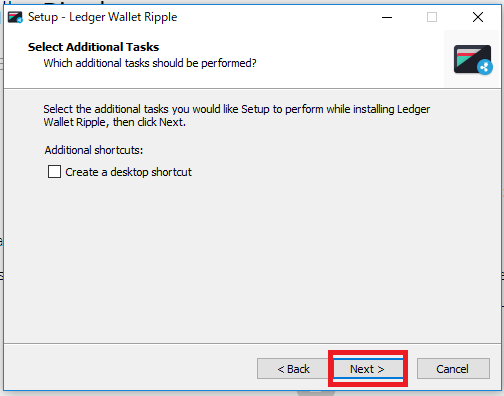
Next
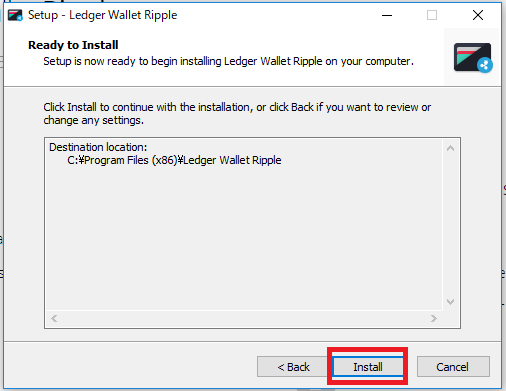
「Finish」で終了です!
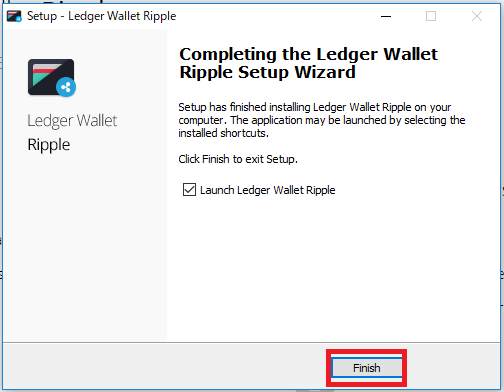
5.リップルウォレットアプリが無事パソコンにインストールされましたので、ウォレットをアプリを開きます。
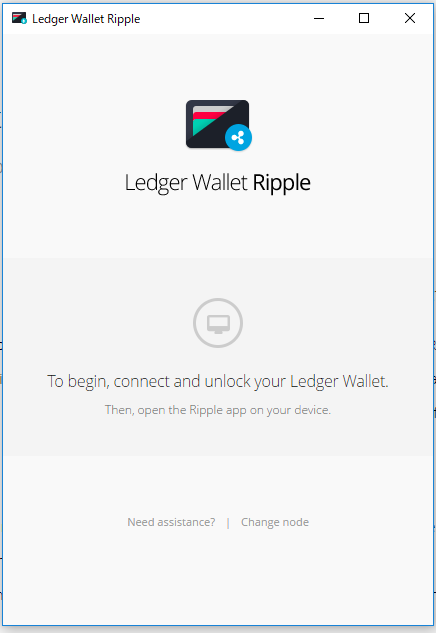
ハードウェアウォレット本体をパソコンに接続してPINコードを入力後、「Ripple」を選択決定してログインします。

6.あとはビットコインやイーサリアム同様に送金・受取を行うことができます。(ビットコイン送金時に説明しましたので、ここでは割愛します)
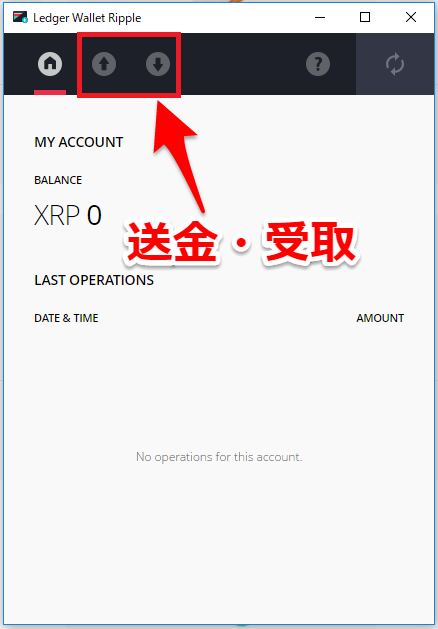
その他のアルトコインの送金・受取

1.ライトコインやダッシュ等その他の仮想通貨については、リップル同様に「Install App manager」アプリからハードウェアウォレット本体に、それぞれのアルトコインのアプリをインストールします。
(今回はライトコインを例にとります。)
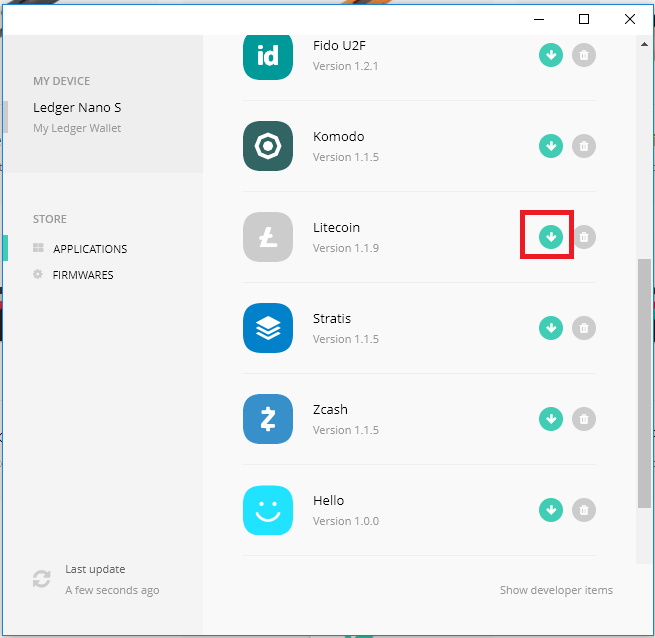
2.ビットコインウォレットアプリを開いて、ハードウェアウォレット本体にPINコードを入力後、「Litecoin」でログインします。
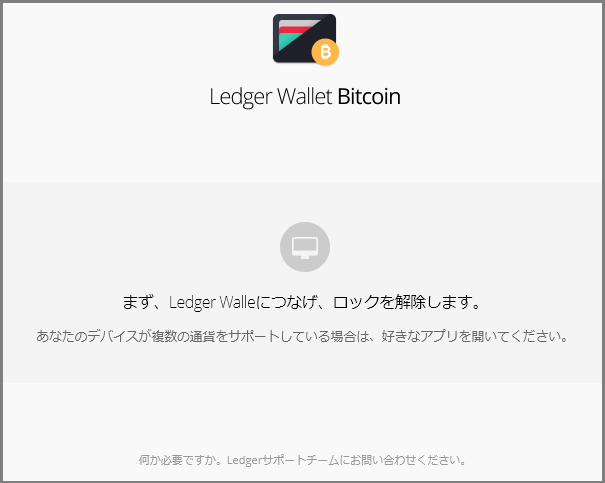
Litecoinでログイン

3.あとはビットコインやイーサリアム同様に送金・受取を行うことができます。
まとめ
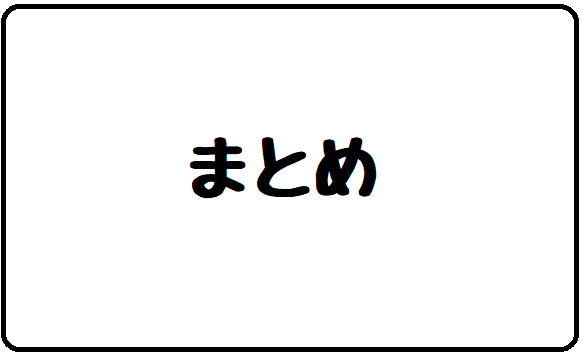
以上、LedgerNanoSの使い方(初期設定、リカバリー方法、各通貨の送金・受取方法)について解説してきました。
一見、ハードウェアウォレットって面倒くさそうと思われるかもしれませんが、実際に使ってみると全然難しくもありませんし特に面倒もありませんので、誰でもすぐに慣れると思います。
私は元々短期トレードを行うことが多いんですが、出し入れの多い私でもハードウェアウォレットは買ってよかったなと思います。
ましてや長期保有の方は必ず持って置いておいた方がいいです。
特にLedgerNanoSは送金手数料が安く、リップルも保管できるので重宝します。
ぜひ参考にしてみてください。
(Ledger Nano Sの購入はこちらから)